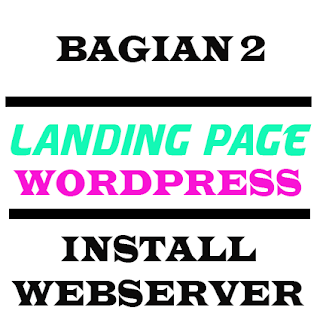Pada kesempatan ini saya ingin berbagi sedikit pengalaman,
tentang android studio. Singkat cerita sudah lama sekali saya tidak pernah
membuka aplikasi ini, karena ada beberapa project sederhana yang saya buat
akhirnya mencoba untuk meng-update library yang terbaru, dan ternyata banyak
souce code yang harus diperbarui. Di sini permasalahan muncul yaitu Cannot resolve symbole v7. yang
sebelumnya saya update androidx, jadi tambah pusing hehehe. Akhirnya pencarian
di stackoverflow muncul banyak sekali solusi. Di situlah saya menemukan titik
terang untuk mengatasi error Resolve ini.
1. Yang anda lakukan adalah tetap tenang;
2. Baca eror nya di logcat,
3. Jika sudah ketemu mengerti bagian error coba
untuk import ulang sesuai update
4. Jika merasa tidak mengerti error bisa langsung
ke google atau web stackoverflow disitu banyak pertanyaan dan solusinya
Ini bagian error, ini terjadi karena migrasi
ke androidx

Ini sudah saya perbaiki, perbedaan dengan diatas saya import
ulang dengan sesuai androidx.
Mungkin di beberapa kasus lain
berbeda caranya mengatasi problem ini, tergantung dari souce code temen-temen,
setidaknya ini gambaran untuk mengatasi problem tersebut.
Terima kasih, sudah meluangkan waktu membaca artikel ini
admin
08.20
Admin
Bandung Indonesia